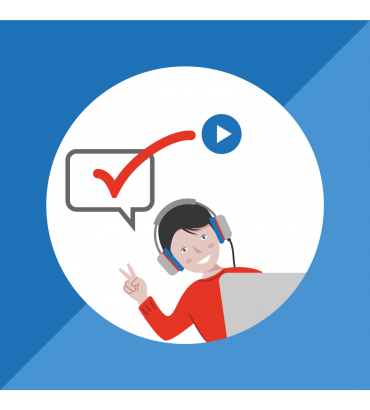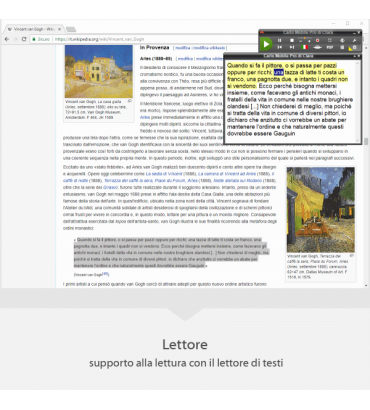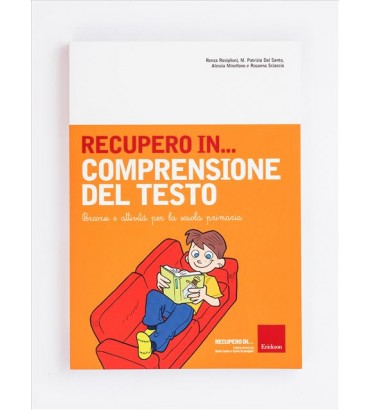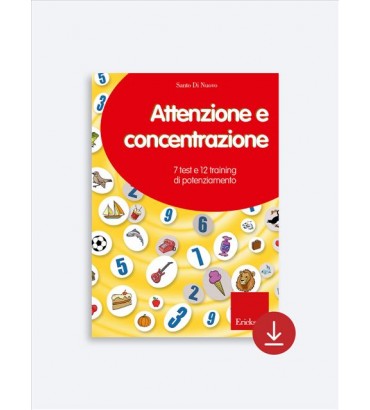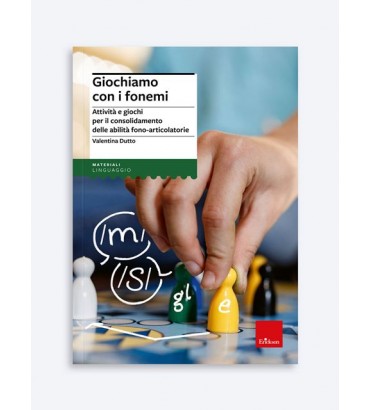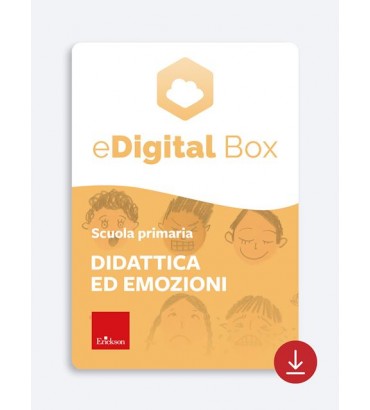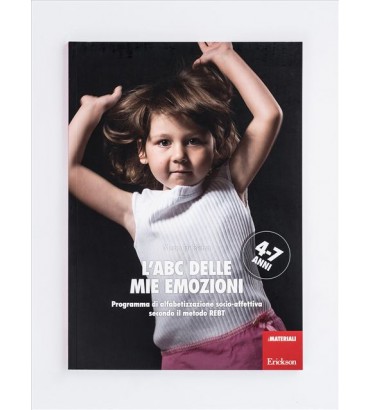.
Power Point (quarta lezione)
del: 27/03/2002
Creazione di un racconto interattivo
Con Power Point è possibile creare racconti interattivi le cui pagine possono essere esplorate dal lettore, riservando sorprese ogni volta che il puntatore assume la forma di una mano.
Questa lezione consente di esplorare ulteriori comandi rispetto a quanto già fatto nelle lezioni precedenti (/archivio23.htm; /archivio28.htm; /archivio29.htm; ), cui rimandiamo anche per una introduzione generale a Power Point.
Con questa lezione realizzeremo una pagina di un racconto con suoni, immagini e animazioni che costituiscono un invito a proseguire la narrazione in un programma di videoscrittura.
La pagina conterrà l’immagine di un leone: ciccando sul muso del leone si sentirà il suo ruggito.
Nel cielo sarà inserita l’immagine animata di un uccello in volo. Una casella di testo conterrà l’inizio del racconto, che sarà anche possibile ascoltare. Un pulsante inviterà il bambino a proseguire il racconto rimandando ad un programma di videoscrittura.
Iniziamo la descrizione dei passaggi per la creazione della pagina:
dopo aver aperto il programma (Start – Programmi – Microsoft Power Point ), selezionare “presentazione vuota” ed il layout “vuota”, quindi premere OK.
Portare il puntatore del mouse sulla pagina bianca e premere il click destro del mouse. Nel menu a tendina che si apre selezionare “Sfondo…” Nella finestra che viene aperta fare click sulla freccetta in basso nello spazio “Riempimento sfondo” e selezionare “effetti di riempimento”. Nella finestra che viene aperta selezionare la linguetta “Immagine” e poi il pulsante “Seleziona immagine…”.
Qui è possibile ricercare una immagine già memorizzata. E’ possibile anche scaricare immagini da internet (ecco un esempio: selezionare dal sito http://classroomclipart.com/cgi-bin/kids/imageFolio.cgi?action=view&link=Clipart/Animals/Mammalsℑ=5AS_lion.jpg&img=9&tt= l’immagine del leone col click destro e selezionare “Salva immagine con nome”. Dopo aver salvato l’immagine, ad esempio, in una cartella “Immagini” in C, sarà possibile selezionarla come immagine di sfondo).
Vi consigliamo di optare per quest’ultima soluzione per poter seguire più facilmente le istruzioni che seguiranno.
Una volta selezionata l’immagine, fare click su “inserisci” , poi su OK ed infine su “Applica”.
Dal menu “Presentazione” selezionare “Pulsanti di azione” e scegliere il pulsante vuoto.
Trascinare le dimensioni del pulsante fino a coprire il muso del leone.
Nella finestra che viene aperta mettere un segno di spunta in “Esegui suono” e selezionare nel menu a tendina “Altri suoni…”.
Qui è possibile selezionare suoni già memorizzati. E’ possibile anche scaricare suoni da Internet (ad esempio: selezionare dal sito http://www.zooish.com/Sounds.htm il file “Lion sound 2” . Si aprirà un programma di registrazione di suoni da cui sarà possibile salvare il file: menu File – Salva con nome in una cartella “Suoni” in C. A questo punto sarà possibile recuperare il file audio dall’opzione “Altri suoni…”).
Una volta associato il suono al pulsante ed aver cliccato due volte su OK, sarà possibile rendere il pulsante trasparente seguendo questi passaggi: click destro sul pulsante, selezionare “Formato forme…”, alla voce “Colori e linee” selezionare “Nessun riempimento” alla voce “Colore" di "Riempimento” e selezionare “Nessuna linea” alla voce “Colore” di “Linea” . Chiudere la finestra premendo su “OK”.
Fare click fuori dal contorno del pulsante per deselezionarlo.
Dal menu “Inserisci” selezionare “Casella di testo” e trascinare la casella in basso a sinistra.
All’interno scrivere l’inizio del racconto, ad esempio “Il ruggito del leone raggiungeva tutti gli animali della savana, che…”
Con la casella di testo ancora selezionata, col click destro selezionare “Formato casella di testo…”e alla voce “Riempimento” selezionare il “Colore” bianco, premendo infine il pulsante OK.
Prima di procedere alla fase successiva, occorre registrare e salvare il file audio con la lettura del testo scritto. Per fare ciò occorre premere Start, Programmi, Accessori, Svago, Registratore di suoni.
Con un microfono collegato, premere sul tasto di registrazione e leggere ad alta voce nel microfono il testo della casella di testo. Al termine premere il pulsante che raffigura un rettangolo nero e, dal menu “File”, salvare con nome il file nella cartella “Suoni” precedentemente creata.
A questo punto tornare a Power Point e selezionare il testo della casella di testo. Premere il tasto destro del mouse e selezionare “Impostazione azione…”. Qui inserire un segno di spunta in “Esegui suono” e, nel menu a tendina selezionare “Altri suoni” per inserire il file appena registrato.
Per evitare cambiamenti di colore del testo, selezionarlo di nuovo e, dal menu “Formato”, scegliere “Combinazione colori diapositiva”. Qui selezionare la linguetta “Personalizzata” e attribuire alle ultime due voci il colore originario del testo.
Per vivacizzare la scena è possibile inserire alcuni oggetti animati (non tutte le versioni di Power Point visualizzano le animazioni).
Ad esempio: al sito http://www.animation-central.com/animals.htm selezionare col click destro l’immagine dell’uccello che vola e salvarla con nome nella cartella “Immagini”.
Dal menu “Inserisci” selezionare “Immagine” e poi “da file…” e inserire l’immagine animata in uno spazio vuoto del cielo dell’immagine di fondo.
Infine inserire un pulsante di azione selezionando dal menu “Presentazione” un pulsante di azione vuoto. Trascinarlo in basso a destra e nella finestra che viene aperta, nella linguetta “Click del mouse” mettere un segno di spunta alla voce “Esegui programma”. Click su sfoglia seguendo questo percorso: C/Windows. Selezionare poi il file Write.exe con doppio click e premere OK.
Selezionare poi col click destro il pulsante e da “Formato forme” modificare i colori.
Selezionando sempre il pulsante col click destro, scegliere la voce “Aggiungi testo” e digitare “Ora continua tu…”
Per finire, dal menu “Presentazione” selezionare “Imposta presentazione” e mettere un segno di spunta a fianco di “Effettua ciclo continuo fino ad ESC”, cliccando poi su OK.
A questo punto, per visualizzare quanto preparato, dal menu “Visualizza” selezionare “Presentazione”.
Dott.ssa Cristina Sassi c.sassi@leonardoausili.com