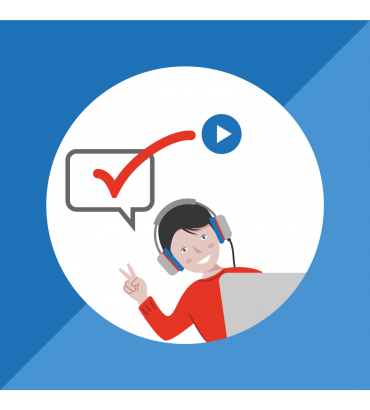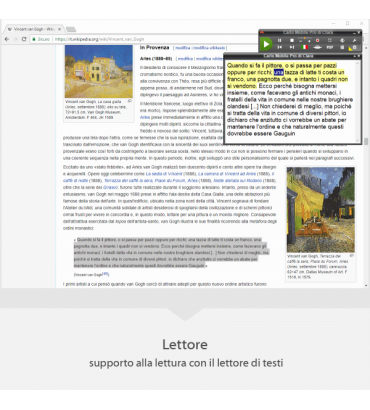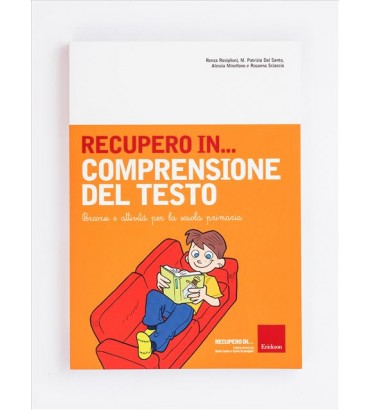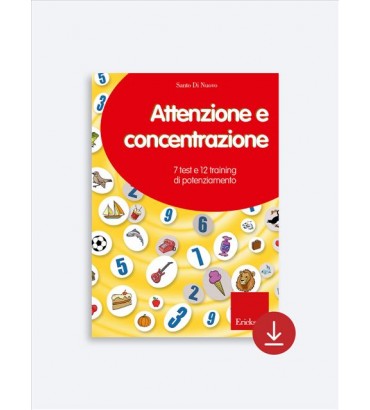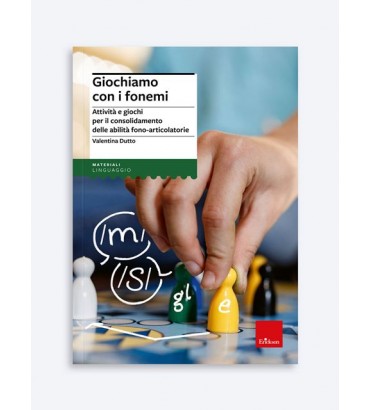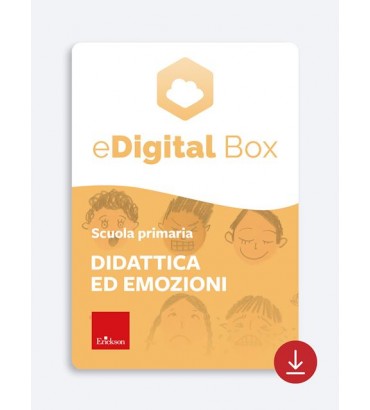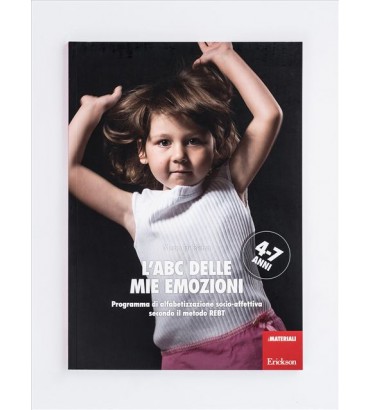.
POWER POINT (seconda lezione)
del: 30/03/2001
Creazione di un semplice esercizio di letto-scrittura (con inserimento di suoni)
Proseguiamo il ciclo di lezioni cominciato ad ottobre dello scorso anno con la prima lezione di Power Point, che aveva come oggetto la creazione di un software sulla relazione causa-effetto.
La lezione di questo mese proporrà la creazione guidata di un semplice esercizio di lettura, cui verranno associati diversi files sonori.
La possibilità di utilizzare diversi canali sensoriali è una peculiarità dei percorsi multimediali, che, grazie alla ricchezza di informazioni che offrono, favoriscono l’apprendimento, consentendo diverse codifiche degli stimoli. Immagini, parole e suoni combinati offrono molte opportunità diverse di archiviazione mnemonica dell’informazione di quante non ne offra, ad esempio, la semplice informazione scritta.
Purtroppo ancora si assiste, da parte di alcuni adulti, ad un rifiuto di fronte alla possibilità di presentare contenuti in forma divertente, se non addirittura ludica. Fortunatamente la maggior parte delle persone che ricoprono ruoli educativi ha compreso l’enorme valore della motivazione nel percorso di apprendimento: occorre necessariamente far leva su questa e da questa partire prima di introdurre qualsiasi contenuto. E non si può nascondere l’enorme potere motivante che lo strumento computer ha nei confronti della grande maggioranza di bambini e di ragazzi, strumento che, peraltro, offre all’adulto molte e diverse opportunità per arricchire ed approfondire i contenuti che intende presentare.
Ecco perché, indipendentemente dal tipo di attività proposta, importante si rivela la possibilità che offre Power Point di inserire suoni, tra cui anche voci registrate.
Verranno presentati ora i diversi passaggi che portano alla creazione di un semplice esercizio: identificazione tra due alternative di una parola bisillaba ad alto valore di immagine.
Dopo avere aperto il programma (Avvio – Programmi – Microsoft Power Point), selezionare nella finestra iniziale la voce “presentazione vuota” e fare click su OK.
Nella finestra successiva fare doppio click sul layout di diapositiva vuoto.
Dal menu “Formato” selezionare “Sfondo”, selezionare poi nel menu a tendina disponibile nel riquadro “Riempimento sfondo” la voce “Altri colori…”: selezionare qui il colore desiderato, selezionare OK e poi “Applica”.
Dal menu “Inserisci” selezionare “Immagine” e poi “ClipArt”: nella categoria “Animali” selezionare l’immagine della rana: nella finestra che si apre a fianco, selezionare la prima icona, che consente di inserire l’immagine (se l’immagine non è disponibile, inserire il CD ROM con le ClipArt). Chiudere la finestra cliccando sulla x in alto a destra.
Selezionare l’immagine cliccandovi sopra e trascinarla verso sinistra tenendo premuto il tasto sinistro del mouse. Ridimensionarla portando il puntatore su un angolo, e, quando questo assume la forma di una doppia freccia, trascinare riducendo le dimensioni.
Senza chiudere il programma, selezionare “Avvio”, “Programmi”, “Accessori”, “Svago” (o “Multimedia”), “Registratore di suoni”: dopo aver verificato che al computer sia collegato un microfono, premere il pulsante con il cerchio rosso e pronunciare nel microfono la parola “rana”. Al termine premere il pulsante col rettangolo nero.
Selezionare nel menu “File” la voce “Salva con nome” e salvare il file col nome “rana”, creando ad esempio una apposita cartella in C dal nome “Suoni”. Chiudere il registratore di suoni.
Tornare a Power Point, selezionare l’immagine con un click e, nel menu “Presentazione”, alla voce “Impostazioni azioni”, con un segno di spunta selezionare “Esegui suono”.
Nel menu a tendina che si apre, selezionare “altri suoni…” e, nella finestra successiva, fare doppio click, in C, sulla cartella “suoni”. Selezionare il file “rana” e premere 2 volte OK.
Dal menu “Inserisci”, scegliere la voce “Casella di testo”: il puntatore cambierà aspetto. Trascinare il contorno della casella nello spazio vuoto in alto a destra nella diapositiva per le dimensioni desiderate e scrivere all’interno “ROSA”
Evidenziare, selezionandola, la parola all’interno della casella di testo e selezionare, nel menu “Formato”, la voce “Carattere”. Qui selezionare Arial (tipo di carattere), Grassetto (stile), 80 (dimensione) e fare click su OK. Adattare poi le dimensioni della casella a quelle della parola in essa inserita trascinandone un angolo (quando il puntatore assume la forma di doppia freccia)
Con il cursore all’interno della casella di testo, selezionare nel menu “Presentazione” la voce “Impostazioni azione”. Alla voce “Click del mouse”, mettere un segno di spunta alla voce “Esegui suono” e selezionare, nel menu a tendina, un suono che possa essere associato ad una risposta sbagliata (ad esempio “sorpasso”). Se la parola cambia colore, si può decidere il colore desiderato dal menu "Formato", voce "Combinazione colori diapositive", "Personalizzata", cambiando il colore alla voce "Evidenziatore e collegamento ipertestuale" e "Evidenziatore e collegamento visitato".
Tramite gli stessi passaggi, costruire sotto la casella di testo precedente una nuova casella con la scritta “RANA”
Per associare un suono alla parola, occorre seguire i passaggi precedentemente descritti. Se non è disponibile un suono adatto alle proprie esigenze (ad esempio un applauso), da alcuni siti internet è possibile scaricare suoni:
In particolare, per il suono “applauso”, seguite questi passaggi: collegatevi al sito, http://www.webcity.it/thewavefiles/thewav.html e, alla voce “Suoni” selezionare “Applaus.wav”. Una volta ascoltato il suono, salvarlo dal menu “File”.
Salvate poi il file nella cartella suoni in C, e associatelo alla parola “RANA” nel modo precedentemente descritto.
Per evitare che la presentazione venga interrotta al click del mouse, dal menu “Presentazione” selezionare “Transizione diapositiva…” e verificare che alla voce “Avanzamento” non appaiano segni di spunta a fianco delle due alternative presentate, poi fare click su “Applica”.
A questo punto, selezionando dal menu “Visualizza” la voce “Presentazione”, la diapositiva occuperà tutto il monitor ed il puntatore del mouse, in corrispondenza di immagine e parole, cambierà aspetto: al click i suoni verranno attivati. Per terminare la presentazione premere ESC.
Per rendere lo svolgimento dell’esercizio ancora più immediato, si rivela utile l’uso di uno schermo tattile con soggetti che presentino impaccio motorio, difficoltà cognitive o gravi disturbi dell’attenzione.
Dott.ssa Cristina Sassi c.sassi@leonardoausili.com