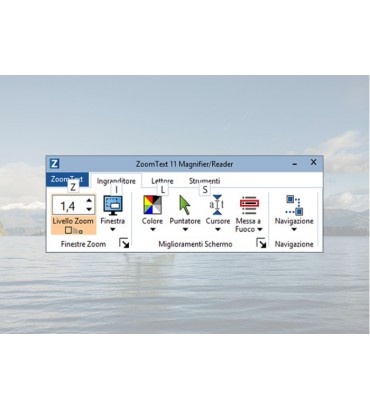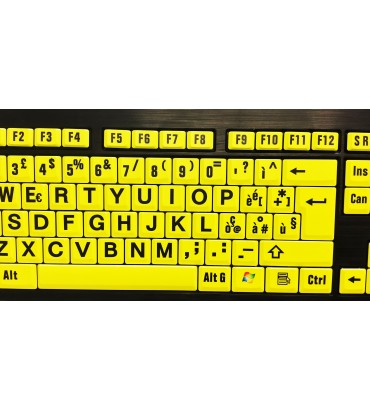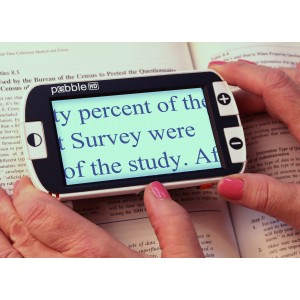.
DIFFICOLTA’ VISIVE E COMPUTER: ACCORGIMENTI POSSIBILI prima parte
del: 26/11/2001
Molte più persone di quante si creda sono affette da importanti difficoltà visive, che spesso si presentano associate ad altre patologie.
Allo scarso residuo visivo, poi, possono associarsi ulteriori difficoltà o riduzioni nella fissazione, nei movimenti oculari, nell’esplorazione visiva, nell’ampiezza del campo di fissazione, nell’integrità del campo visivo, nella sensibilità al contrasto, nella percezione del colore.
Il computer può consentire notevoli facilitazioni agli ipovedenti, ma prima di apportare qualsiasi modifica è bene conoscere con certezza le difficoltà ed i problemi presentati dall’utilizzatore.
Per gli alunni ipovedenti la lettura e la scrittura sono spesso rallentate e comportano un affaticamento che spesso può deteriorare la ricchezza della produzione scritta e la comprensione della lettura.
L’utilizzo del computer in generale e l’impostazione di alcuni suoi parametri possono portare un notevole vantaggio a chi presenta questo genere di problemi, facilitando i compiti di scrittura e lettura e consentendo un accesso personalizzato alle informazioni.
La tastiera
La localizzazione dei tasti della tastiera deve avvenire in modo automatico e veloce, consentendo il controllo di ciò che avviene sul monitor senza guardare la tastiera. In un primo momento può aiutare una tastiera semplificata, con i tasti più grandi e colorati, oppure può essere utile applicare sulla tastiera standard etichette adesive colorate (colori diversi per vocali, consonanti e numeri) con caratteri ingranditi ad elevato contrasto di colore.
Per addestrare alla digitazione può essere utile il programma “10 dita” prelevabile gratuitamente all’indirizzo http://www.frascolla.org/Tiflo.htm#LOGO
Il puntatore del mouse
Appena si comincia ad utilizzare il computer, spesso si presenta immediatamente un problema: la posizione del puntatore non è facilmente individuabile e le dimensioni del puntatore stesso rendono difficile seguirne gli spostamenti.
In Windows ME è possibile evidenziare con cerchi concentrici la posizione del cursore (Pannello di controllo – mouse) premendo il tasto “Ctrl” nel caso in cui non si riesca ad individuare la posizione del cursore.
Per tutti i passaggi seguenti faremo riferimento a Windows 98.
Se le dimensioni del puntatore sono troppo ridotte, si può selezionare un puntatore più grande seguendo questi passaggi:
Click su Avvio-start
Selezionare “Impostazioni”
Aprire "Pannello di controllo"
Aprire "Mouse"
Selezionare la linguetta della scheda, "Puntatori"
Selezionare la casella di riepilogo "Combinazione", compariranno una serie di opzioni
Selezionare "Windows standard (molto grande)"
Selezionare OK
Se nella casella "Combinazione", l'opzione "Windows standard (molto grande)" non compare, è necessario installare i puntatori (Pannello di controllo", aprire "Installazione applicazioni" , selezionare "Installazione di Windows...", selezionare l’icona "Accessori" , ciccare su “dettagli” e selezionare l’opzione "Puntatori del mouse". Selezionare OK e seguire le eventuali altre istruzioni.)
Nel caso in cui anche in questo caso il puntatore risulti scarsamente visibile, si possono scaricare gratuitamente alcune combinazioni di puntatori ingranditi al sito http://www.frascolla.org/Tiflo.htm#LOGO, seguendo le semplici istruzioni per l’installazione.
La risoluzione del video
La dimensione degli oggetti che compaiono sul monitor è un’altra variabile importante.
E’ utile innanzi tutto utilizzare un monitor grande (almeno 17”): maggiore è la dimensione dello schermo e maggiore sarà l’ingrandimento possibile delle immagini che appariranno sul video.
Una variazione generale delle impostazioni di Windows, che si rifletterà quindi su tutte le attività o software utilizzato, riguarda l’impostazione della risoluzione del video.
Nel computer ciascuna immagine è costituita da puntini colorati (pixel) accostati gli uni agli altri ad intervalli regolari. Modificando la risoluzione si comunica al computer la quantità di puntini che devono costituire la fila orizzontale e quella verticale del monitor. Se queste misure sono basse, si parlerà di bassa risoluzione del video. La misura più bassa normalmente è 640x480 (una figura che occupi metà del video a questa risoluzione, occuperà soltanto un quarto dello spazio del monitor nel caso di una risoluzione più alta di 1024x768).
Per una persona ipovedente è importante impostare valori bassi di risoluzione, in modo che gli elementi grafici appaiano sul monitor con il maggiore ingrandimento possibile, anche se meno definiti (l’immagine appare sgranata).
Ecco i passaggi:
premere il pulsante destro del mouse in qualsiasi punto dello schermo non occupato da icone;
scegliere l’opzione “Proprietà”;
scegliere il menu “Impostazioni”;
nella finestra “Area dello schermo” premere sulla freccia grigia e spostarsi a destra o sinistra a seconda che si voglia aumentare o diminuire la risoluzione;
cliccare su Ok e seguire le istruzioni.
Motivo e sfondo del desktop
Sullo sfondo o scrivania vi sono le icone, che rappresentano i singoli programmi o documenti. Lo sfondo di Windows può essere modificato nelle sue caratteristiche principali (colore e motivo). La scelta del motivo e del colore dello sfondo è importante per facilitare la visibilità delle varie icone, che devono essere facilmente individuabili.
Come fare:
premere il pulsante destro del mouse in qualsiasi punto dello schermo non occupato da icone;
scegliere l’opzione “Proprietà”;
scegliere il menu “Sfondo”;
selezionare il tipo di sfondo desiderato (si consiglia l’opzione “Nessuno”)
cliccare sul pulsante “Motivo” e selezionare quello desiderato (anche in questo caso “Nessuno” è quello di più facile lettura).
Dimensioni e colore del bordo della finestra attiva
E’ possibile modificare l’aspetto delle finestre di Windows. L’obiettivo principale è quella di rendere più visibile all’ipovedente la finestra attiva in quel momento.
Come fare:
premere il pulsante destro del mouse in qualsiasi punto dello schermo non occupato da icone;
scegliere l’opzione “Proprietà”;
scegliere il menu “Aspetto”;
far scorrere l’elenco contenuto nella casella di riepilogo “Parte dello schermo”, fino a “Bordo della finestra attiva”;
nella casella “Dimensione”, selezionare un valore di 4 o superiore;
nella casella “Colore”, selezionare un colore che contrasti con quello delle finestre (ad esempio il rosso).
L’effetto della modifiche è immediatamente applicato alla finestra presente nella scheda, che funziona da anteprima. Effettuando diverse prove, quando si ottiene un risultato soddisfacente, cliccare sul pulsante “Applica”.
Le icone
La presenza di icone sul desktop non deve creare confusione ed inoltre deve consentire un rapido accesso alle cartelle ed agli applicativi di più frequente utilizzo.
La prima modifica da apportare è quella riguardante le dimensioni: per aumentarle è sufficiente premere il pulsante destro del mouse in qualsiasi punto dello schermo non occupato da icone; scegliere l’opzione “Proprietà”; scegliere il menu “Effetti”; selezionare il pulsante “Usa icone grandi”.
Nel caso in cui le nuove impostazioni non siano sufficienti per una buona visibilità delle icone, si possono ulteriormente variare le dimensioni delle icone e del testo ad esse associato.
Ecco i passaggi:
click destro nello spazio vuoto del desktop
selezionare “Proprietà”
Selezionare il menu “Aspetto”
Selezionare come “Parte dello schermo” la voce “Dimensione icone” e definire le dimensioni desiderate sia delle icone, sia del carattere ad esse associato.
Dopo aver modificato la dimensione delle icone, tornare sul desktop, cliccare in una zona vuota col tasto destro del mouse e selezionare "Allinea icone".
Alcune icone sono predefinite da Windows, altre possono essere aggiunte in funzione delle necessità degli utilizzatori (si seleziona la cartella o l’applicativo per il quale si desidera un collegamento sul desktop, col click destro compare un menu a tendina nel quale occorre selezionare “Crea collegamento”. Viene creato un collegamento - caratterizzato da una freccetta in basso a sinistra nell’icona - che può essere tagliato e incollato o trascinato sul desktop).
Le icone possono essere spostate a piacimento tramite il trascinamento, per essere posizionate in ordine logico per facilitare la loro individuazione (ad esempio raggruppando le icone di avviamento dei programmi in una posizione diversa da quella in cui si trovano i collegamenti a cartelle di lavoro). Nel caso in cui, dopo il trascinamento, l’icona non rimanga nella posizione desiderata, premere il tasto destro del mouse nello spazio libero del desktop, selezionare “Disponi icone” e deselezionare “disposizione automatica”.
E’ inoltre possibile cambiare l’aspetto delle icone predefinite di Windows (risorse del computer, cestino, documenti, ecc): click destro sullo spazio vuoto del desk, selezionare il menu “Effetti”, selezionare l’icona che si desidera cambiare e scegliere la nuova icona da associare premendo il tasto “cambia icona” e scegliendola tra quelle disponibili.
Anche i collegamenti alle cartelle presenti sul desk possono essere associati ad icone diverse: click destro sul collegamento, selezionare “Proprietà”, selezionare la voce “Collegamenti” e poi “Cambia icona”
Le icone disponibili non sono molte, ma è possibile scaricarne altre da internet al sito http://download.tiscali.it/j/download.jsp?id=329 (il file, zippato, può essere aperto in qualsiasi cartella che può essere raggiunta col tasto “Sfoglia” quando si seleziona “Cambia icona”).
In questo modo alla cartella di lavoro dell’utilizzatore possono essere associate immagini divertenti, colorate e facilmente individuabili.
Nel prossimo articolo su questo argomento, prenderemo in considerazione software specifici per l’ingrandimento ed illustreremo gli accorgimenti per l’utilizzo dei programmi di videoscrittura.
Fonti in rete
http://www.frascolla.org/Tiflo.htm#LOGO (di Franco Frascolla)
http://www.mobilita.com/rivista/12/ipo.htm (di Massimo Guerreschi)
http://www.mobilita.com/rivista/13/ipo.htm (di Massimo Guerreschi)
a cura di
Dott. Alessio Manfredini