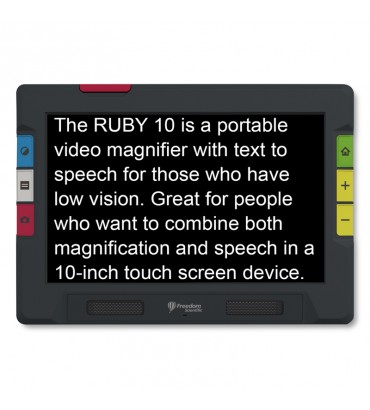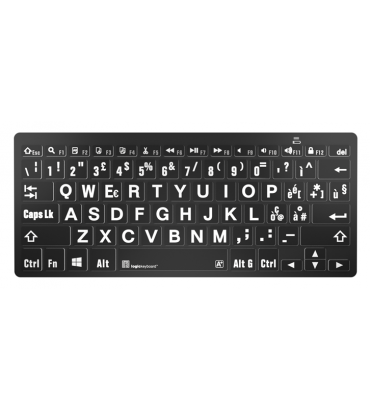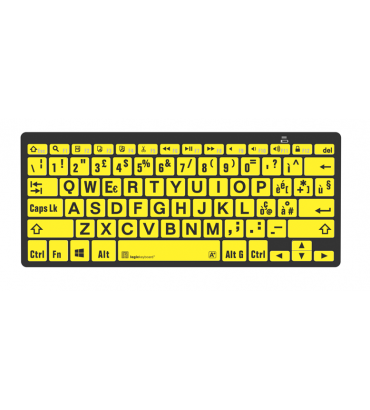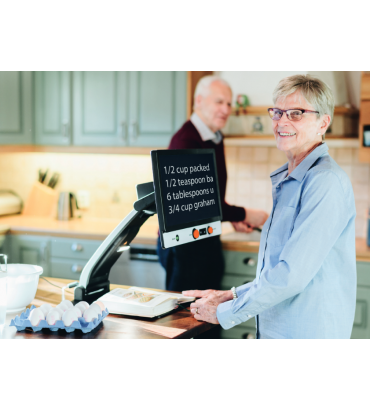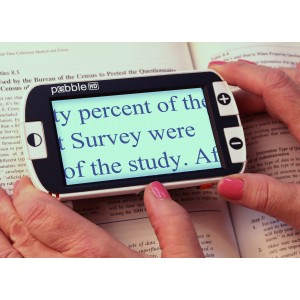.
DIFFICOLTA’ VISIVE E COMPUTER: ACCORGIMENTI POSSIBILI seconda parte
del: 30/01/2002
Nell'articolo dello scorso novembre abbiamo illustrato vari accorgimenti utili per rendere accessibile il computer a chi presenta difficoltà visive.
Nel caso in cui gli accorgimenti consigliati nell'articolo sopra citato non consentano una buona visibilità, si possono utilizzare le opzioni offerte da Accesso Facilitato.
Impostazioni dello schermo in “Accesso facilitato”
Come già anticipato in articoli precedenti, i sistemi operativi Windows, a cominciare da Windows 95, offrono alcune funzionalità appositamente sviluppate per favorire l’uso del computer da parte di persone con disabilità. Sono raccolte in un gruppo chiamato “Accesso facilitato”. Si può raggiungerlo cliccando su “Start” o “Avvio”, sullo schermo in basso a sinistra, poi su “Impostazioni”, quindi su “Pannello di controllo”. L’icona che rappresenta il gruppo “Accesso facilitato” raffigura una sedia a rotelle.
“Accesso facilitato” è uno di quei componenti di Windows che può essere installato facoltativamente. Ciò significa che, al momento dell’acquisto e installazione del sistema operativo, potrebbe non essere stato inserito nel computer. Se non è presente, si può procedere in qualsiasi momento all’installazione (Pannello di controllo - “Installazione applicazioni”, selezionare in “Installazione di Windows” le opzioni di “Accesso facilitato”, cliccare su ok e seguire le istruzioni).
Vi sono due modalità per impostare le facilitazioni previste da “Accesso facilitato”. La prima si chiama “Impostazione guidata di accesso facilitato” ed è presente soltanto a partire da Windows 98. Il secondo metodo ne richiede l’apertura dal “Pannello di controllo”.
Nel menu “Schermo” di Accesso Facilitato è possibile impostare un contrasto elevato e scegliere diverse combinazioni di contrasto.
Magnifier
Da Windows 98 in poi Microsoft ha messo a disposizione Magnifier che è un software ingrandente, che svolge cioè la funzione di “lente d’ingrandimento”. Si presenta come una finestra modificabile nelle dimensioni e nella posizione. All’interno può venire mostrata, ad un determinato ingrandimento, la zona circostante il puntatore del mouse oppure la barra d’inserimento del testo, per poter seguire la digitazione. Può ingrandire fino a 16 volte la dimensione originale.
Prima di utilizzare qualsiasi software ingrandente, è bene assicurarsi che nessuna altra soluzione sia efficace, soprattutto se si lavora per l’accesso al computer da parte di bambini: l’utilizzo di un ingrandimento parziale dello schermo comporta un notevole impegno cognitivo e richiede un ottimo orientamento spaziale per capire quale parte dello schermo viene ingrandita dalla lente.
Come fare per avviare Magnifier:
Premere “Start” o “Avvio”;
Scegliere nell’ordine “Programmi”, “Accessori”, “Accesso facilitato” e quindi cliccare su “Magnifier”.
Software ingrandenti
Nel caso in cui nessuna delle soluzioni precedenti si riveli efficace, è possibile ricorrere a software ingrandenti in commercio.
I software ingrandenti sono finalizzati a rendere accessibile l’impiego dei software generici. Alcuni tra i vari software presenti sul mercato sono: Zoom Xtra 7.1, Lunar 4, Magic 8.0. Questi programmi permettono ingrandimenti anche di qualche decina di volte, possono seguire automaticamente la barra di inserimento mentre si scrive oppure il puntatore del mouse. Possono scorrere il testo scritto in senso verticale, orizzontale o a zig zag, alla velocità desiderata, alcuni sono predisposti anche per il controllo delle acquisizioni da scanner e dispongono di sintesi vocali. Quest’ultima caratteristica si può rivelarsi particolarmente utile, se utilizzata però con competenza. In alcuni casi, infatti, l’accompagnamento della sintesi vocale può risultare confusivo.
Ottimizzazione di programmi di videoscrittura (WordPad e Word per Windows)
Una delle difficoltà maggiori per gli ipovedenti si presenta al momento in cui è necessario scrivere e leggere. I programmi di videoscrittura offrono numerose possibilità di adattamento.
Qualsiasi software di videoscrittura permette di aumentare le dimensioni del carattere (font) in uso, ottenendo un ingrandimento a video del testo. Si ottiene generalmente accedendo dal menu “Formato” e selezionando la voce “Carattere”. Questa operazione influisce anche sulle dimensioni del carattere in caso di stampa.
Si può ovviare a questo inconveniente attraverso lo strumento “Zoom” del menu “Visualizza”, che influisce sulla scala con cui viene visualizzato a video il documento su cui si sta lavorando. E' cioè possibile impostare il livello di ingrandimento con cui il software deve mostrare la "pagina" su cui si sta scrivendo. Questa funzione non è disponibile in WordPad (programma di videoscrittura che si trova alla voce “Accessori” tra i “Programmi” raggiungibili premendo “Start” o “Avvio”).
Un ingrandimento oltre il 100% può rendere il "foglio" troppo grande per il video; questo in fase di scrittura non pone difficoltà, in quanto il testo scorre automaticamente, mentre, dal punto di vista della lettura, una parte delle parole resta fuori dal monitor.
Si può in questo caso ridurre fisicamente la larghezza della "pagina" agendo sulle impostazioni dei margini (Menu file – Imposta pagina, Margini), costringendo le parole a stare per intero nello spazio visibile. Purtroppo resta il problema che questa modifica si rifletterà sulla stampa.
Oltre alla dimensione del font, è necessario valutarne bene altre caratteristiche.
I software di videoscrittura mettono sempre a disposizione dell’utente più di un font, cioè un set di caratteri che copre l’intero alfabeto, le cifre e i segni di punteggiatura. Occorre effettuare alcune prove per determinare quale tipo di font è più adatto per le proprie esigenze, solitamente i più utilizzati sono Arial e Times New Roman: quest’ultimo, però, risulta meno semplice e lineare.
L’utilizzo del font in modalità grassetto lo rende maggiormente visibile.
E’ importante inoltre che l’aspetto del font rimanga tale anche in fase di stampa: ecco perché è bene selezionare caratteri True Type; per verificare che il carattere selezionato presenti questa caratteristica, selezionare la voce “Carattere” nel menu “Formato”. Nello spazio in basso compare una breve descrizione del carattere selezionato che indica anche se il carattere è del tipo True Type.
Miglioramenti dell’aspetto di Word
In Word, nel menu “Strumenti”, scegliendo “Opzioni” e poi il menu “Standard” è possibile impostare un’alternativa al classico sfondo bianco / testo nero, scegliendo sfondo blu / testo bianco.
E’ possibile inoltre personalizzare le barre degli strumenti in modo da rendere più accessibile l’utilizzo di alcune particolari funzioni e selezionando soltanto i pulsanti preferiti. Come fare: menu “Visualizza”, quindi scegliere “Barre degli strumenti” e poi premendo il pulsante “Personalizza” e quindi “Nuova”. Assegnare un nome alla nuova barra e premere OK. A questo punto la nuova barra apparirà accanto alla finestra “Personalizza”. Selezionare nella finestra la voce “Comandi” e trascinare nella nuova barra i comandi che si desidera che compaiono per ogni voce di menu. Quando la barra è completa, trascinarla nello spazio ove compaiono le altre barre attive. Per deselezionare le barre che non interessano più, selezionare il menu “Visualizza”, “Barre degli strumenti” e deselezionare le barre attive a fianco delle quali compare un segno di spunta, fatta eccezione per la nuova barra creata.
E’ anche possibile ingrandire le icone dei pulsanti degli strumenti: menu “Visualizza”, quindi “Barre degli strumenti”, “Personalizza”, scegliere “Opzioni” ed infine spuntare la casella “Icone grandi”.
E’ molto utile l’utilizzo di Modelli di documenti. Un modello è un documento di word in cui si possono preimpostare tutti i parametri di formattazione (dimensione e orientamento delle pagine; tipo di carattere; dimensione e colore del carattere; la distribuzione spaziale di questi elementi; l’inserimento automatico di informazioni sul documento che sarà prodotto: data, numero di pagine, nome del file, ecc.). E’ così possibile all’apertura avere un documento già preparato nelle impostazioni preferite senza doverle rifare ogni volta.
Creare un modello di documento di Word
Per creare un nuovo modello di documento, scegliere “Nuovo” dal menu “File”. Selezionare un modello simile a quello che si desidera creare, selezionare "Modello" e quindi scegliere OK.
Impostare i parametri di formattazione che si desiderano per il nuovo modello (Menu File – Carattere: tipo di carattere, dimensione, stile, effetti; Menu File – Paragrafo: allineamento, spaziature e rientri)
Salvare con nome il modello, che automaticamente verrà salvato con estensione .dot nella cartella “Modelli” di “Office”.
Selezionando la voce “Nuovo” dal menu “File”, selezionare la voce “documento” e scegliere tra i modelli disponibili quello appena creato.
Microsoft
Per concludere, rimandiamo al sito della Microsoft dove sono disponibili notevoli informazioni, pubblicazioni, guide e piccole demo scaricabili. L’unico inconveniente è che è tutto in inglese... www.microsoft.com/enable
Fonti in rete
http://www.frascolla.org/Tiflo.htm#LOGO (di Franco Frascolla)
http://www.mobilita.com/rivista/12/ipo.htm (di Massimo Guerreschi)
http://www.mobilita.com/rivista/13/ipo.htm (di Massimo Guerreschi)
http://www.provvstudi.vi.it/cdeffe/NuoveTH/af_index.htm (di Flavio Fogarolo)
a cura di
Dott. Alessio Manfredini