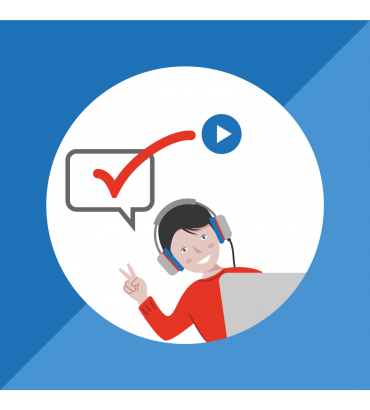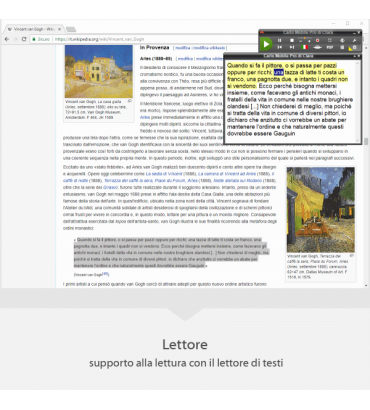.
Power Point (quinta lezione)
del: 27/05/2003
Un esercizio di ordinamento
Con la lezione di questo mese costruiremo un esercizio di ordinamento. Tre oggetti di diverse dimensioni andranno ordinati dal più piccolo al più grande.
Con alcuni accorgimenti, vedremo, è possibile aggirare uno dei maggiori ostacoli di Power Point: l'impossibilità di fornire feedback differenti su medesimi oggetti nella stessa diapositiva.
Iniziamo la descrizione dei passaggi per la costruzione dell'esercizio.
Aprire il programma (Start - Programmi - Power Point).
Nel menu "File" selezionare "Nuovo" e "Presentazione vuota".
Nel menu "Formato", alla voce "Sfondo", selezionare un colore o un effetto di riempimento e selezionare "Applica".
Nel menu "Inserisci" alla voce "Immagine" selezionare "Wordart"
Selezionare lo stile che si preferisce e cliccare su OK.
Nella finestra che si apre digitare il testo "Ordina dal più piccolo al più grande" e cliccare su OK.
Dopo essersi assicurati che ci sia un microfono collegato al computer, con il Registratore di suoni (Start - Programmi -Accessori - Svago) registrare la frase "Ordina dal più piccolo al più grande" e salvarlo col nome "Ordina" in una cartella a scelta.
Tornare a Power Point e selezionare la frase col click destro, dopo averla trascinata nello in alto nella diapositiva.
Nel menu a tendina che si apre selezionare "Impostazioni azione". Alla voce "Click del mouse" mettere un segno di spunta su "Esegui suono". Nel menu a tendina selezionare "Altri suoni" e scegliere il file "Ordina" precedentemente registrato. Click su OK.
Dal menu "Inserisci" selezionare "Immagine - Clipart". Nella finestra che si apre selezionare una immagine a scelta nella categoria animali.
Clic destro sull'immagine, nel menu a tendina selezionare "Copia".
Ciccare nello spazio vuoto della diapositiva col clic destro e selezionare "Incolla"
Ripetere l'ultima operazione.
Allineare le tre immagini sotto la frase.
Ridimensionarle trascinando uno degli angoli in modo che la figura centrale sia quella di maggiori dimensioni e quella a destra sia la più piccola. Fare in modo che la metà inferiore della diapositiva rimanga vuota.
Selezionare col click destro l'immagine di medie dimensioni; nel menu a tendina alla voce "Imposta azione" collegare il suono "Esplosione". Click su OK. Ripetere il passaggio con l'immagine più grossa.
Dal menu "Inserisci" selezionare "Duplica diapositiva".
Tornare sulla prima diapositiva e cliccare sull'immagine più piccola col click destro. Selezionare "Impostazioni azione": alla voce "Click del mouse" selezionare "Effettua collegamento a diapositiva successiva" e selezionare "Esegui suono: proiettore di diapositiva". Click su OK.
Passare alla diapositiva 2.
Spostare l'immagine più piccola nella metà in basso a sinistra.
Menu "Inserisci": selezionare "Duplica diapositiva".
Tornare alla seconda diapositiva. Click destro sulla immagine a sinistra; alla voce "Impostazione azione" collegare il passaggio alla diapositiva successiva ed attribuire il suono "Proiettore diapositive". Click su OK.
Passare alla terza diapositiva.
Spostare l'immagine in alto a sinistra nello spazio sotto al centro. Click destro sull'immagine di medie dimensioni, alla voce "Impostazioni azione" deselezionare il suono associato.
Menu "Inserisci": selezionare "Duplica diapositiva".
Tornare alla terza diapositiva; click destro sull'immagine rimasta sotto la frase. Alla voce "Impostazioni azione" selezionare "Effettua collegamento alla diapositiva successiva" e "Esegui suono: applauso"con il click del mouse. Click su OK.
Passare alla quarta diapositiva. Spostare l'immagine dell'animale più grande in basso a destra. Click destro: alla voce "Impostazione azione" deselezionare il suono collegato.
Dal menu "Inserisci" selezionare "Immagine - Wordart". Scegliere lo stile e scrivere "Benissimo". Collocare la scritta nello spazio rimasto vuoto al centro.
Dal menu "Presentazione" selezionare "Transizione diapositiva". Deselezionare "avanzamento con un click del mouse" . Selezionare l'effetto"dissolvenza" nel menu a tendina. Cliccare su "Applica a tutte".
A questo punto l'esercizio è terminato. Per provare la presentazione selezionare dal menu "Visualizza" la voce "Presentazione".
Dott.ssa Cristina Sassi c.sassi@leonardoausili.com