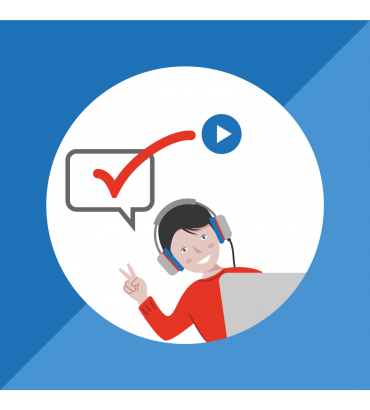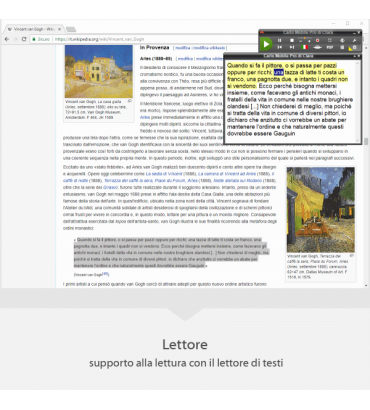.
POWER POINT (SESTA LEZIONE)
del: 23/10/2004
Introduzione ad un compito di videoscrittura
Con questa lezione impareremo a creare un esercizio pensato per catturare l'attenzione di soggetti con problemi attentivi per introdurre un'attività di videoscrittura.
La proposta di attività di scrittura "carta e matita" è spesso considerata poco attraente, mentre l'introduzione ad essa tramite il computer, con l'utilizzo di una modalità di presentazione e di una grafica accattivanti, può rendere il compito maggiormente allettante.
Non si farà un uso eccessivo di animazioni, immagini e suoni per non offrire troppi distrattori in caso di problemi nel mantenimento dell'attenzione sul compito.
La presentazione creata con Power Point si aprirà automaticamente facendo click sul nome del file: si avvierà un racconto con un passaggio automatico e temporizzato tra le pagine (in questo caso la descrizione di una uscita al parco). Lo scorrimento automatico delle pagine terminerà alla pagina in cui verrà chiesto di effettuare una scelta tra diversi items (l'animale incontrato durante l'uscita che ha suscitato maggior interesse).
Una volta effettuata la scelta con un click, si aprirà un documento di Word che inviterà a proseguire il racconto, spiegando i motivi della scelta effettuata.
Prima di procedere alla creazione di questa presentazione di Power Point, vi invitiamo a ripassare le lezioni precedenti, dal momento che alcuni passaggi non saranno descritti nel dettaglio in quanto già spiegati precedentemente.
http://www.leonardoausili.com/art_ppoint.htm
Dopo aver aperto Power Point ed aver scelto il layout vuoto, selezionare dal menu Modifica la voce "Duplica" fino a creare una sequenza di 4 diapositive.
Selezionare dal menu "Formato" la voce "Sfondo." e selezionare uno sfondo che ricordi un prato, cliccando poi sulla voce "applica a tutte".
Sulla prima diapositiva inserire la scritta (menu Inserisci, Immagine, WordArt):
"L'altro giorno
siamo andati
al parco.";
sulla seconda diapositiva inserire la scritta:
"Abbiamo visto molti animali.";
sulla terza pagina scrivere:
"L'animale che
mi è piaciuto di più è stato..."
Sulla quarta pagina inserire, nello stesso modo, diverse scritte tramite WordArt con il seguente contenuto:
"il gatto"
"il cagnolino"
"il passerotto"
"lo scoiattolo"
"il lombrico".
Aprire un nuovo file di Microsoft Word. Dal menu "Inserisci" selezionare la voce "Immagine" e cercare tra i propri files o tra le ClipArt l'immagine di un gatto.
Dopo aver inserito l'immagine, scrivere quanto segue
"L'altro giorno siamo andati in gita al parco. Abbiamo visto molti animali. L'animale che mi è piaciuto di più è stato il gatto perché.
CONTINUA TU"
e salvare il file col nome"gatto".
Tornare alla diapositiva di Power Point con i nomi di animali, fare click col tasto destro sulla parola "il gatto" e selezionare dal menu la voce "Impostazioni azione". Alla voce Click del Mouse selezionare "Effettua collegamento a" e nel menu a tendina sottostante selezionare la voce "altro file". Tramite la finestra che si apre, effettuare il collegamento con il file appena creato" gatto.doc".
Ripetere la stesa procedura creando un collegamento ad un file per ogni nome di animale.
Selezionare infine dal menu Presentazione la voce "Transizione diapositiva" e scegliere, in Avanzamento, l'opzione "automaticamente dopo" scrivendo "2" nel rettangolo bianco. Deselezionare la voce "con un click del mouse".
Ciccare su "Applica a tutte".
Selezionare l'ultima diapositiva, dal menu Presentazione impostare la transizione "con un click del mouse".
Selezionare il menu "File" e la voce "Salva con nome". Nel menu a tendina "Tipo file" selezionare la voce "Presentazione di Power Point". Attribuire un nome al file e salvare.
Sarà possibile avviare la presentazione direttamente cliccando sull'icona del file appena salvato.
Dott.ssa Cristina Sassi - c.sassi@leonardoausili.com